Rider App Guide
SETTING UP
When your courier account is approved, you will receive an email with the link to create your password (please check your spam/junk box if you didn’t receive it). To download the driver app, click on the App Store (Apple) or Google Play (Android) image link and you will be redirected directly to install the app.
Once you have downloaded our Ondway Driver App, you’re ready to log in. Open the App and find the following screen:

In case you forget your password, just click on “Forgot your Password?” and you’ll be redirected to the following screen:

Insert your e-mail registered and then click on “Reset Password”. You will then be sent a password reset link.



HOME PAGE
On your log-in, you will be presented with the jobs screen where you can see all jobs available in your area.
Click on the top left menu highlighted below to expand the menu. There you can change your availability, view your account details, jobs, job history, chat with dispatch, wages, reminders, referral code, information about the app, and the logout button. Clicking the ‘Available’ button allows you to start accepting jobs, and displays your location to the dispatcher.

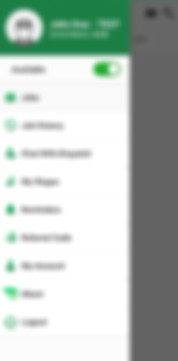
JOBS
You have 2 options to get jobs:
The first way is getting job notifications for nearby jobs, there you can see the distance, pickup address, delivery address and price as you can see in the following pictures. You will have 30 seconds to accept the job, otherwise, it will be declined automatically. When you accept a job, it will be displayed on the MY JOBS screen.


The second way is choosing jobs listed on the AVAILABLE JOBS screen. You can choose which job you’ll accept by looking at the basic job details (price, pickup address, and delivery address) or you can click on the job and you’ll be able to see more information.
Just click on the button to accept a job and confirm that you want to accept that job. You have a limit of 2 simultaneous jobs so choose the best ones for your route. When you accept a job, you will be presented with the delivery screen (images below).



For any reason, if you want to drop a job, you open the job and click on the CANNOT COLLECT button and then you’ll have pre-set reasons for your cancellation or you can choose the other option and type your reason. Cancellations after 5 minutes from the acceptance will create an alert in your account, so analyse your route carefully during this time and avoid suspensions.


If you’re happy to move forward with the accepted jobs, you have some tools to help you out completing them. You can call the restaurant or customer by clicking on the phone number link and you can use the WhatsApp icon to redirect you to the customer chat on WhatsApp, where you can talk by text or call when available.
You can use the google maps button to redirect your navigation to the google maps app.
When you arrived at the pickup address, only confirm that the goods were collected if you have them in hand.

If you have two or more jobs at the same time, you can go to the “My Jobs” screen to see your jobs and can click on the button highlighted below to use the optimization route. See your next stop, click on the green icon and see order details, click on the details to open your order screen.



When you deliver a job, you don’t need to get the recipient’s name and signature, except when the dispatcher asks you to do it, just make sure you’re delivering to the right person and then confirm that you want to complete the job.


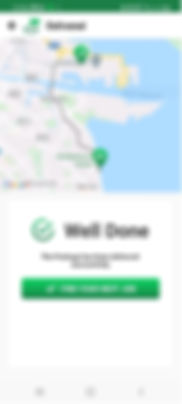
CHAT WITH DISPATCHER
Need help in your journey? We’re here to help you! This tool opens a chat directly with the dispatcher who can support you with your needs. You can see message notifications on the main screen and use the button to quickly open the chat.


JOB HISTORY
You can view your Job History which will contain all completed jobs and job details. There you can check the amount received as tips when opening the completed order as you can see in the following pictures:

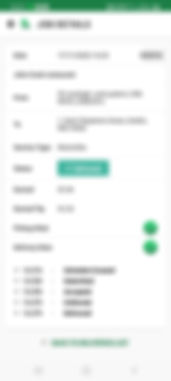
HEAT MAP
You can check the areas with a high number of orders for pickup, being in those areas will increase your chances to get more orders.
Also, you can see the areas boosted in percentages. (Eg.: 20% means that the orders in that drawn area will make you earn 20% more than in other areas with no boost).
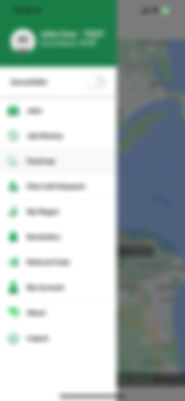

MY WAGES
Here you can see the total earnings working with us, your current balance and tips received on the week and your wage reports history.

Referral Code
One more opportunity to sharpen your earnings is recommending Ondway to friends and both of you will earn a great bonus. Use the top right button to share your link with a personalised message that will explain how it works.

_edited.png)